Nội Dung Bài Viết
This site can’t be reached là một trong những lỗi khá phổ biến đối với những ai sử dụng máy tính hệ điều hành Windows. Trong bài viết dưới đây, hãy cùng Tải Game 247 tìm hiểu về 7 cách khắc phục lỗi this site can’t be reached cực kỳ hiệu quả. Đón xem nhé!
Khắc phục lỗi this site can’t be reached bằng cách khởi động lại DNS client
Cách đầu tiên mà các bạn có thể áp dụng để xử lý lỗi this site can’t be reached này là tiến hành khởi động DNS client. Các bước thực hiện như sau:
Bước 1: Mở cửa sổ lệnh Run bằng tổ hợp phím Windows + R, sau đó nhập vào hộp thoại services.msc rồi nhấn Enter
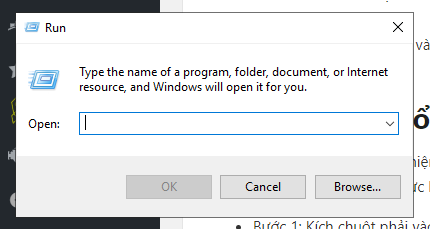
Bước 2: Tìm DNS client.
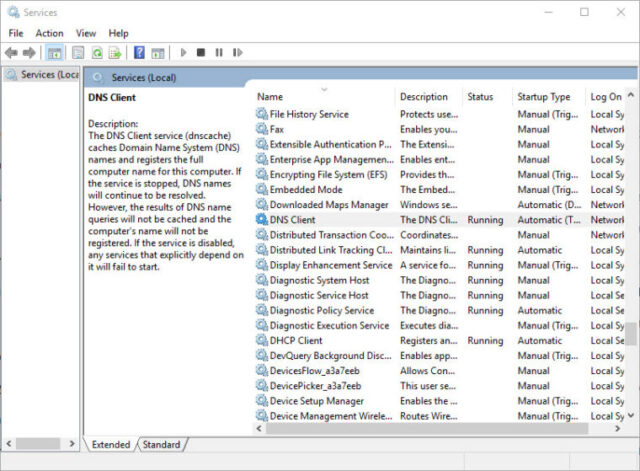
Bước 3: Nhấn chuột phải vào DNS client và chọn Restart.
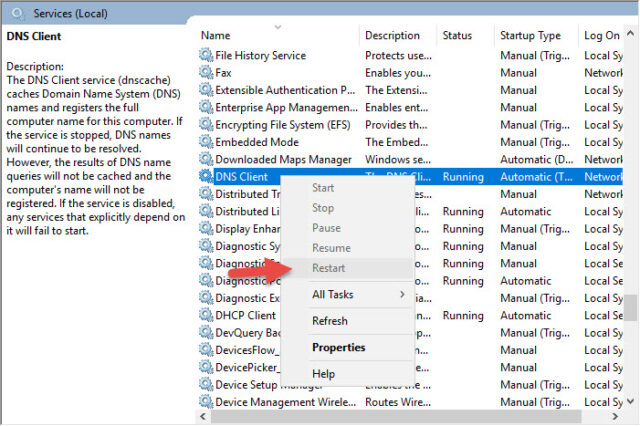
Sữa lỗi This site can’t be reached thay đổi địa chỉ IPv4 DNS
Cách tiếp theo được nhiều người sử dụng để xử lý tình trạng This site can’t be reached là thay đổi địa chỉ IPv4 DNS. Các bước thực hiện cụ thể như sau:
Bước 1: Nhấn chuột phải vào biểu tượng mạng và chọn Open Network and Sharing Center.
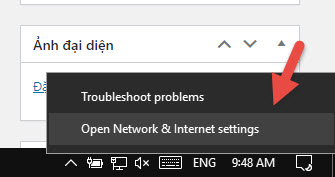
Bước 2: Chọn tab Status. Sau đó nhấn tiếp vào “Change adapter options”
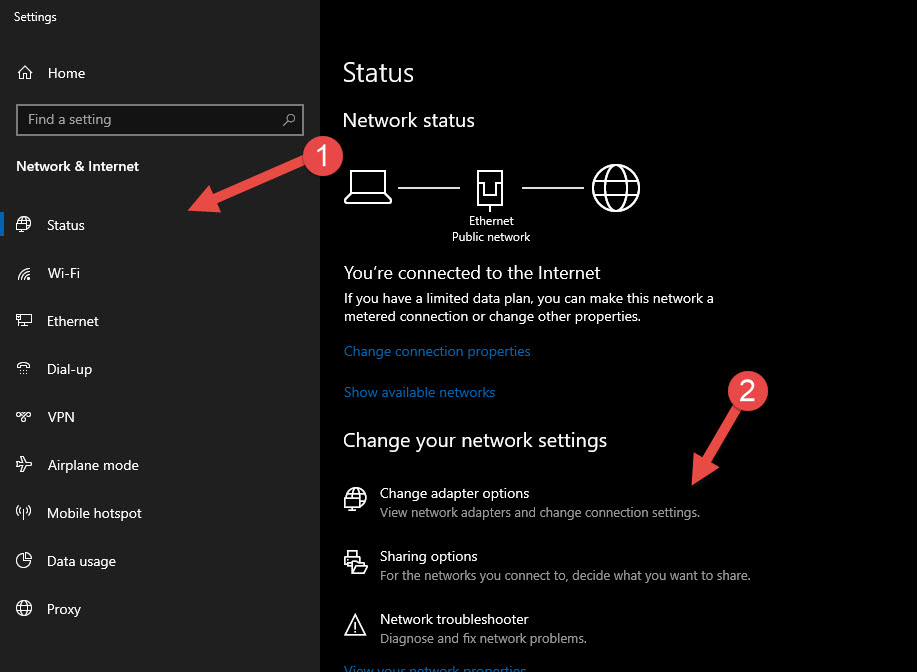
Bước 3: Nhấn chọn Internet Protocol Version 4 (TCP/IP) và chọn Properties.
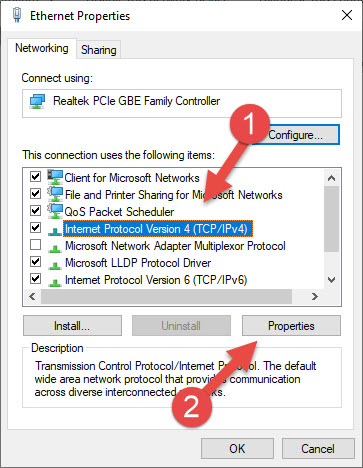
Bước 4: Chọn Use the following DNS server addresses.
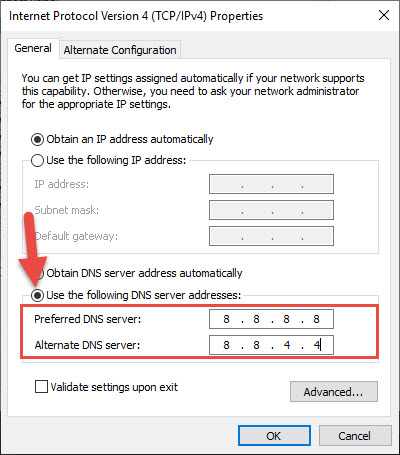
Bước 5: Nhập Preferred DNS Server: 8.8.8.8 và Alternate DNS Server: 8.8.4.4 vào khung Preferred DNS server
Bước 6: Chọn Validate settings upon exit và chọn OK.
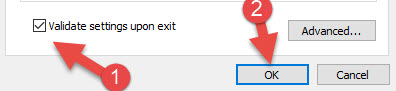
Khắc phục lỗi This site can’t be reached bằng cách reset lại TCP/IP
Reset lại TCP/IP là một trong những cách khắc phục lỗi This site can’t be reached được nhiều người áp dụng. Các bước thực hiện cụ thể như sau:
Bước 1: Nhấn chuột phải vào nút Start ở góc dưới cùng bên trái màn hình.
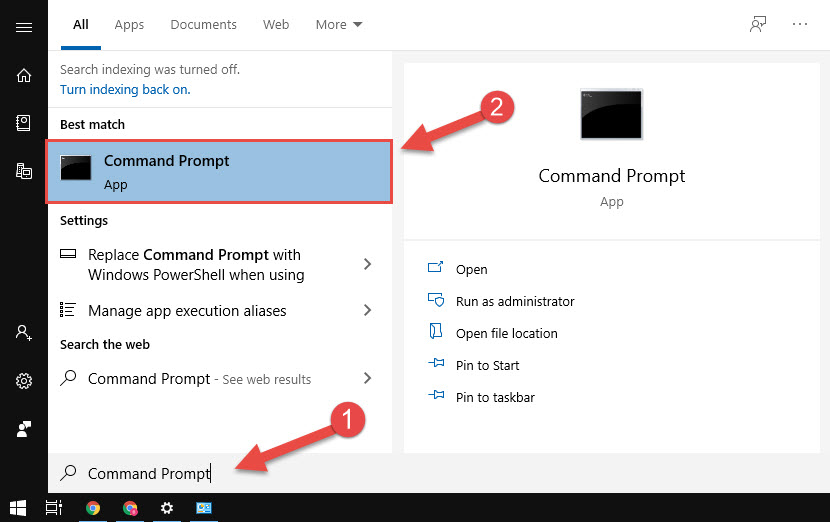
Bước 2: Chọn Command Prompt (Admin).
Bước 3: Nhập câu lệnh sau đây vào Command Prompt:
ipconfig /release
ipconfig /all
ipconfig /flushdns
ipconfig /renew
netsh int ip set dns
netsh winsock reset
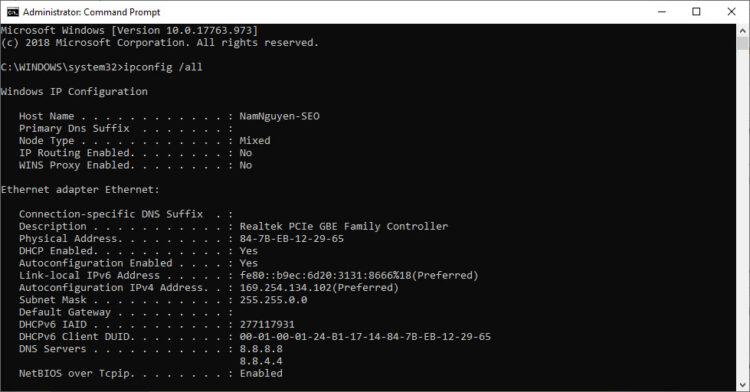
Bước 4: Khởi động lại máy tính của bạn để hoàn tất quá trình thay đổi.
Khắc phục sự cố mạng bằng cách chạy Network Troubleshooter
Cách tiếp theo để có thể khắc phục sự cố mạng không phải ai cũng biết đó chính là chạy Network Troubleshooter. Các bước thực hiện cụ thể như sau:
Bước 1: Nhấn tổ hợp phím Windows + R để mở hộp thoại Run.
Bước 2: Nhập inetcpl.cpl vào cửa sổ lệnh Run.
Bước 3: Nhấn chuột phải vào kết nối Wifi rồi chọn Diagnose.
Bước 4: Nhấn chuột vào Next để sửa lỗi. Và tiếp tục nhấn vào Try This Repairs as an Administrator.
Bước 5: Nhấn chọn Apply this Fix.
Kiểm tra tùy chọn tự động phát hiện các thiết lập
Để có thể khắc phục tình trạng This site can’t be reached, hiện nay có nhiều người đã thực hiện cách kiểm tra tùy chọn tự động phát hiện các thiết lập. Các bước thực hiện gồm:
Bước 1: Mở hộp thoại Control Panel và chọn Internet Options.
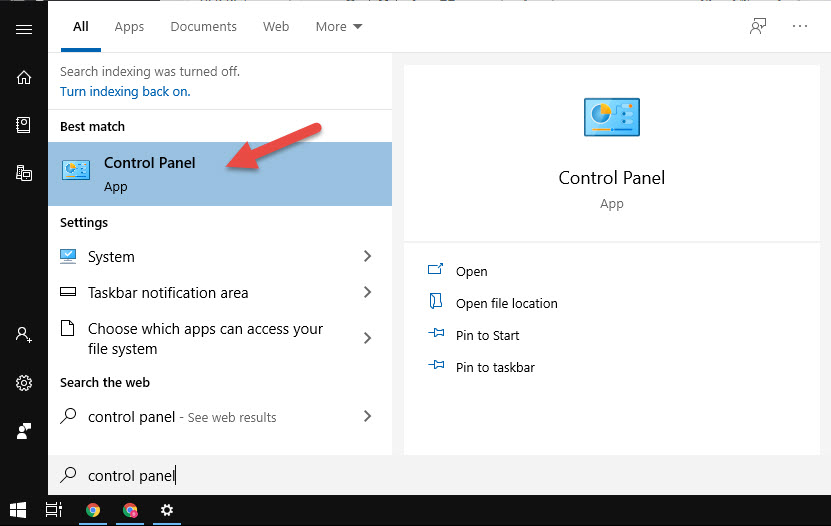
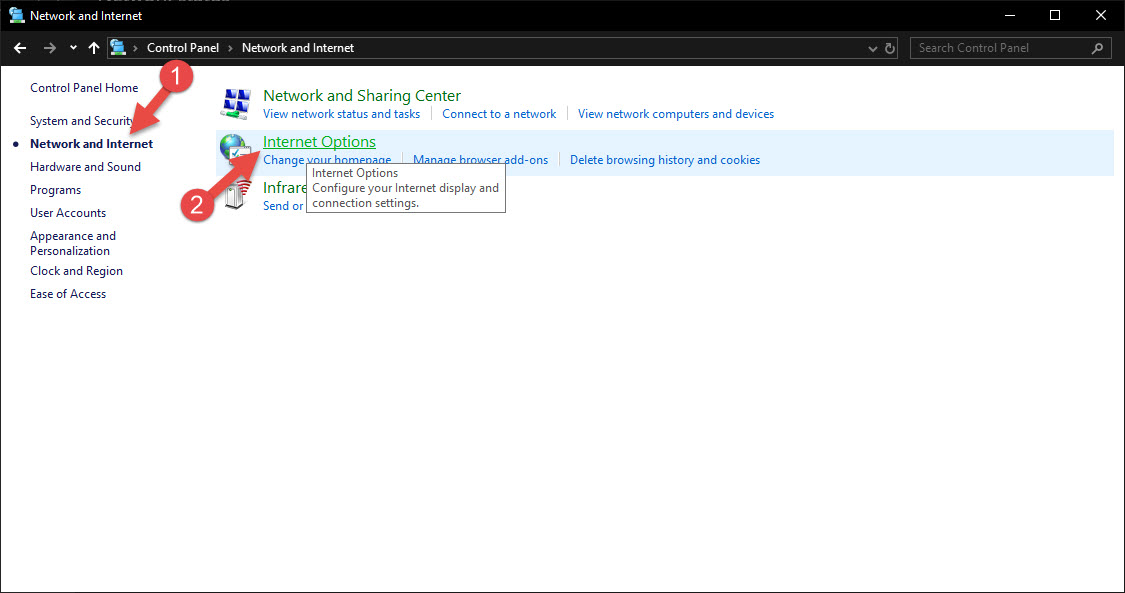
Bước 2: Nhấp chuột vào Connections rồi chọn LAN Settings.
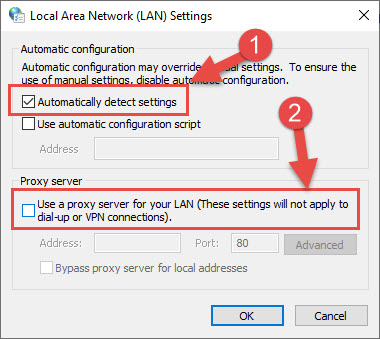
Bước 3: Nhấp chuột chọn Automatically Detect Settings và nhấn OK.
Bước 4: Bỏ chọn Use a Proxy Server for your LAN
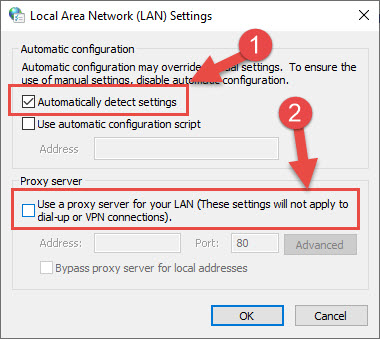
Xóa bộ nhớ cache DNS (flush DNS cache)
Một cách nữa để có thể khắc phục tình trạng lỗi This site can’t be reached xảy ra đó chính là xóa bộ nhớ cache DNS. Các bước thực hiện cụ thể như sau:
Bước 1: Vào Start, và nhập CMD vào thanh tìm kiếm để tìm Command Prompt
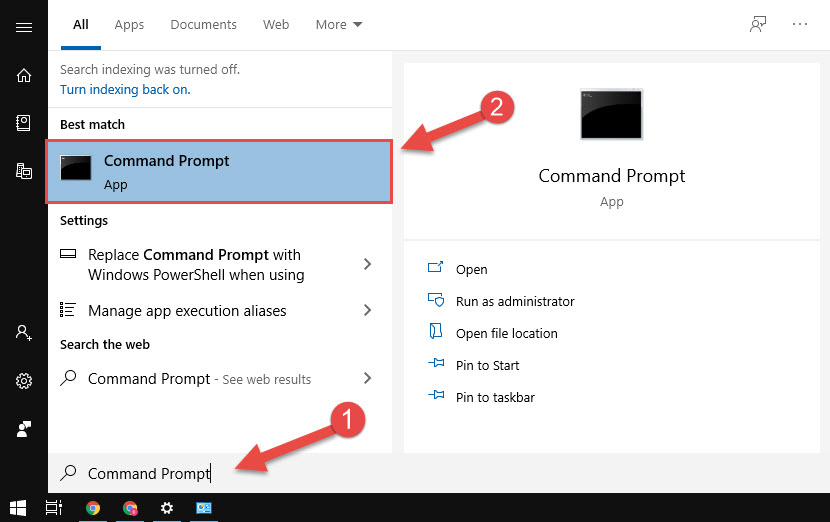
Bước 2: Nhập câu lệnh “ipconfig /flushdns” rồi nhấn phím Enter.
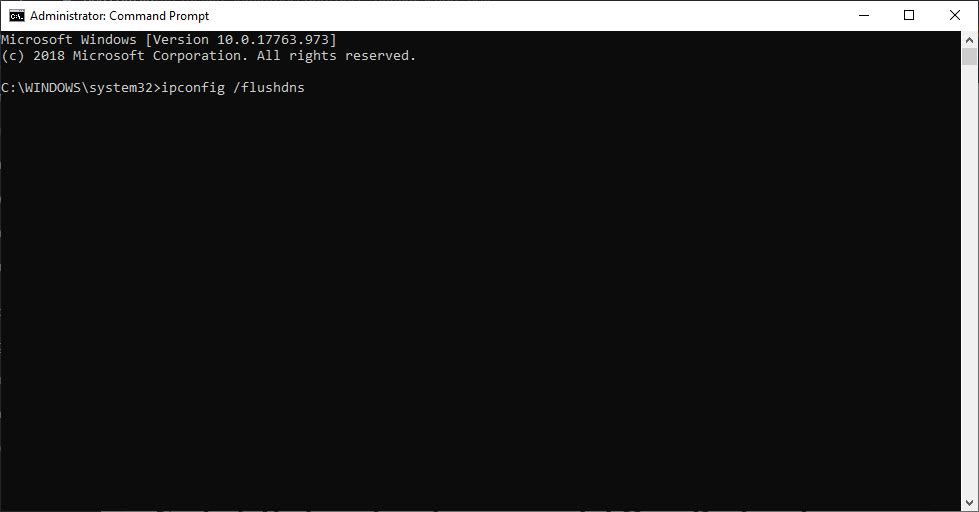
Vô hiệu hóa Experimental Quic Protocol để khắc phục lỗi
Các bạn cũng có thể vô hiệu hóa Experimental Quic Protocol để khắc phục lỗi This site can’t be reached. Các bước thực hiện như sau:
Bước 1: Mở trình duyệt Google Chrome
Bước 2: Nhập chrome://flags vào thanh địa chỉ URL trình duyệt rồi nhấn Enter.

Bước 3: Tìm mục Experimental QUIC Protocol và nhấn vào menu drop-down tùy chọn Disabled.
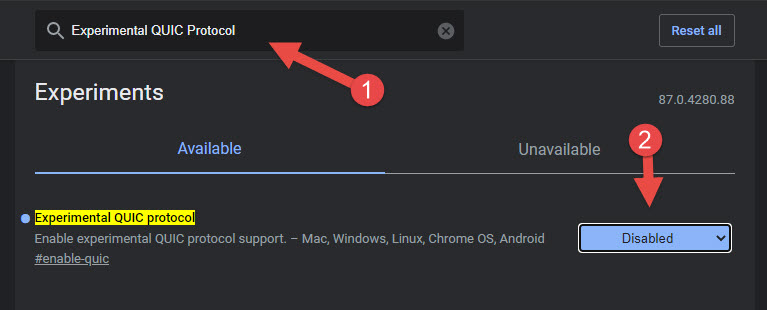
Bước 4: Nhấn chọn Relaunch Now để áp dụng thay đổi.

Trên đây là 7 cách khắc phục lỗi this site can’t be reached hiệu quả nhất. Hy vọng đây sẽ là những thông tin hữu ích cho các bạn. Hẹn gặp lại các bạn trong những bài viết tiếp theo của chúng tôi!

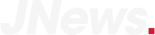








![[Download & Cài Đặt] Blender 2.92.0 Full Crck [x64]](https://taigame247.net/wp-content/uploads/2021/08/tai0Blender-2-120x86.png)
![[Download] Cisco Packet Tracer 8 – Hỗ trợ mô phỏng mạng dữ liệu](https://taigame247.net/wp-content/uploads/2021/08/tai-Cisco-Packet-Tracer-8-120x86.png)











Discussion about this post