Nội Dung Bài Viết
Win 10 là phiên bản hệ điều hành Windows mới nhất, tốt nhất tính đến thời điểm hiện tại về cả tính năng cũng như hiệu suất. Trong bài viết ngày hôm nay, hãy cùng Tải Game 247 tìm hiểu cách tăng tốc Win 10 toàn diện hiệu quả nhất. Cùng đón xem nhé!
Vô hiệu quá System Restore để tăng tốc Win 10 toàn diện
Cách tăng tốc Win 10 bằng cách vô hiệu quá System Restore được đánh giá là khá hiệu quả. Tắt System Restore sẽ giúp cho máy tính giải phóng được bộ nhớ và các phần mềm chạy nền của hệ thống. Cách thức thực hiện như sau:
Bước 1: Nhấn tổ hợp phím Windows + E. Sau đó, nhấn chuột phải vào This PC ở bên Menu trái. Sau đó, chọn Properties.
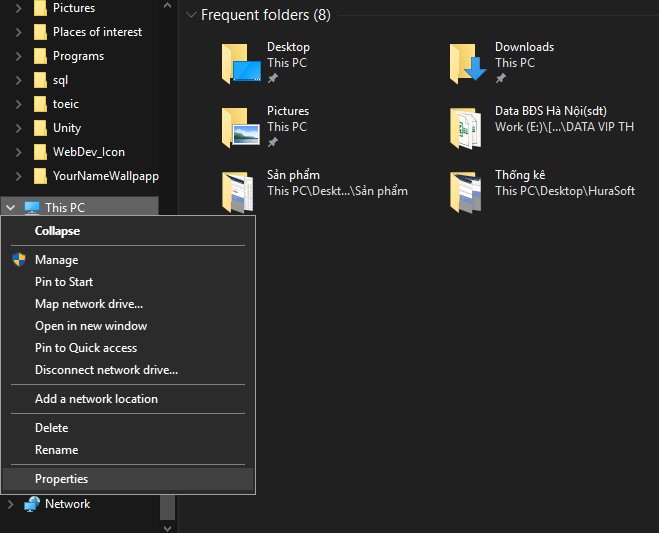
Bước 2: Lúc này, một popup hiện lên, các bạn nhấn chọn Advanced system settings. Sau đó chọn tab System Protection.
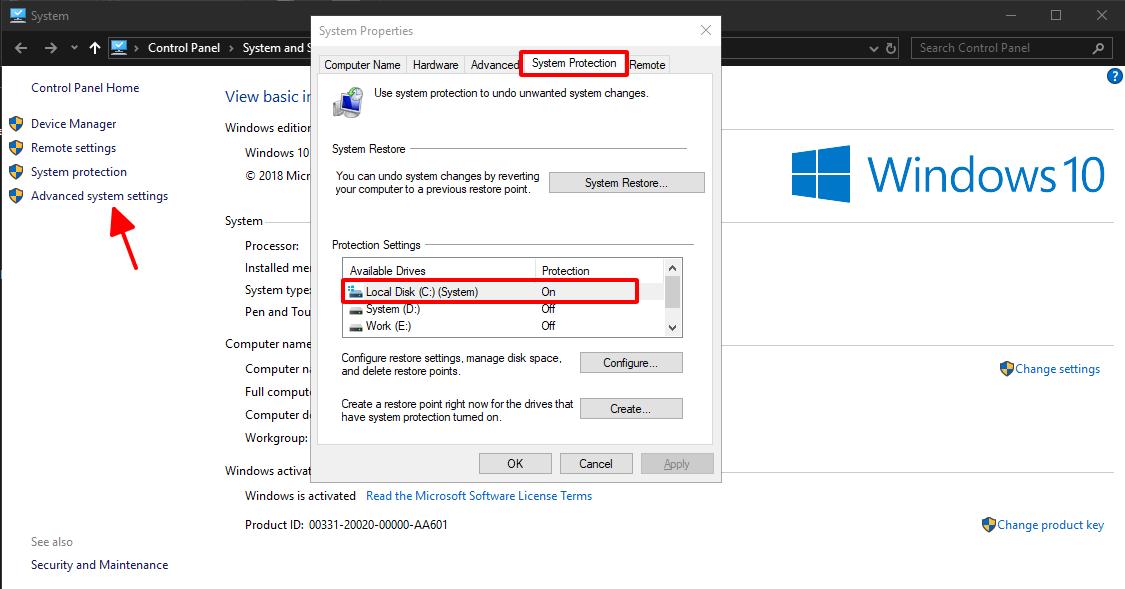
Bước 3: Nhấn chọn Configure. Sau đó chọn Disable system protection trong cửa sổ hiện ra và nhấn OK để tắt tính năng System Restore.
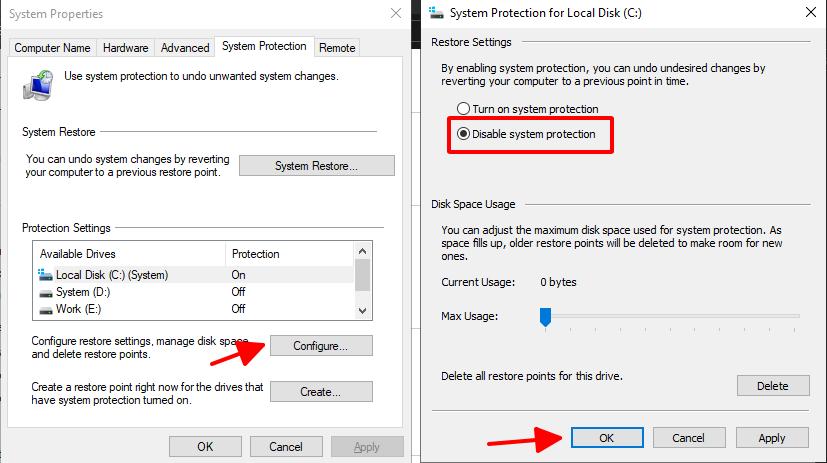
Vậy là trạng thái của ổ đĩa đã chuyển sang trạng thái OFF, nghĩa là các bạn đã tắt System Restore để tăng tốc Win 10 toàn diện thành công. Hãy khởi động lại máy rồi kiểm tra hiệu quả xem nhé.
Tắt các chương trình khởi động nền Startup
Có nhiều ứng dụng khi cài đặt xong sẽ bắt hệ thống tự động khởi động mỗi khi mở máy. Điều này sẽ khiến cho máy tính của bạn khởi động bị chậm hơn rất nhiều. Bên cạnh đó, có đôi lúc có những ứng dụng mà bạn không cần cũng được bật. Vì thế mà việc tắt đi những ứng dụng này đi sẽ giúp cho máy tính của bạn có hiệu năng hơn.
Cách tắt các ứng dụng khởi động cùng máy tính như sau:
Bước 1: Nhấn chuột phải lên thanh Taskbar. Sau đó chọn Task Manager
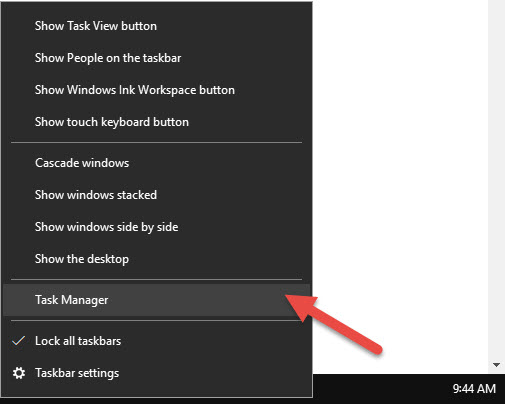
Bước 2: Cửa số Task Manager hiện lên, các bạn chuyển sang tab Startup
Bước 3: Lúc này, các bạn có thể thấy được các ứng dụng nào đang chạy nên ở cột Status. Hãy nghĩ xem liệu ứng dụng đó có hữu ích cho mình không. Nếu không, bạn có thể nhấn chuột phải vào ứng dụng đó và chọn Disable.
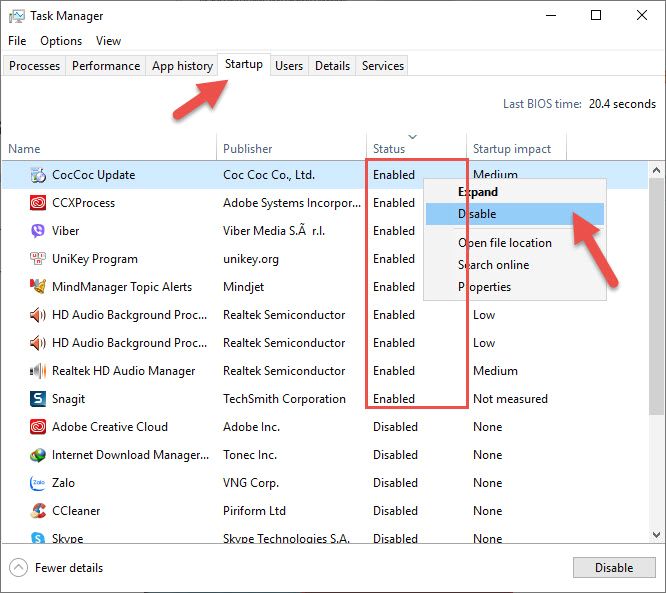
Vô hiệu hóa Windows Defender
Tính đến thời điểm hiện tại, Windows Defender là một trong những trình diệt virus miễn phí và ổn định nhất. Nó đã được cài đặt sẵn khi các bạn cài win 10. Thế nhưng, trong quá trình sử dụng windows, nó lại chiếm khá nhiều tài nguyên. Bên cạnh đó, Windows 10 ngày càng bảo mật và an toàn hơn với mọi người nên các bạn có thể tạm thời tắt Windows Defender ra khỏi laptop của mình. Để tắt Windows Defender, các bạn hãy làm theo hướng dẫn sau đây:
Bước 1: Sử dụng tổ hợp phím Windows + S để bật tìm kiếm. Gõ từ khóa “firewall“ rồi sau đó chọn Windows Defender Firewall.
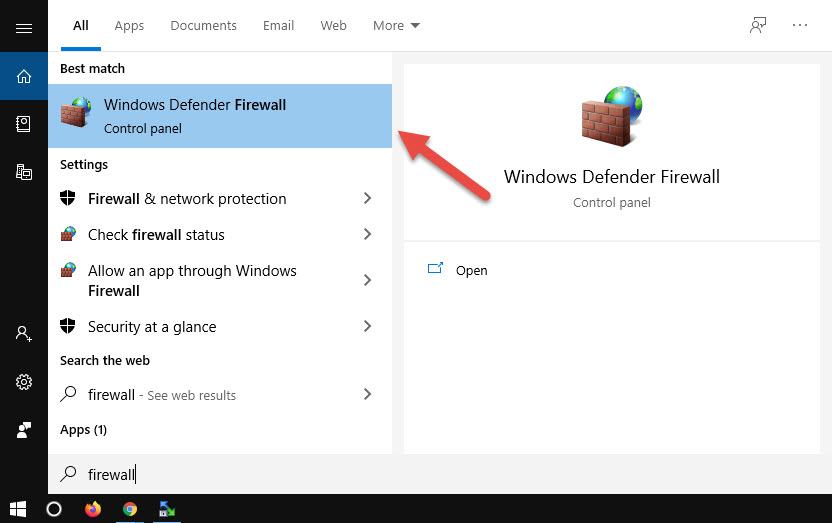
Bước 2: Trong giao diện tưởng lửa, các bạn chọn mục Turn Windows Firewall on or off
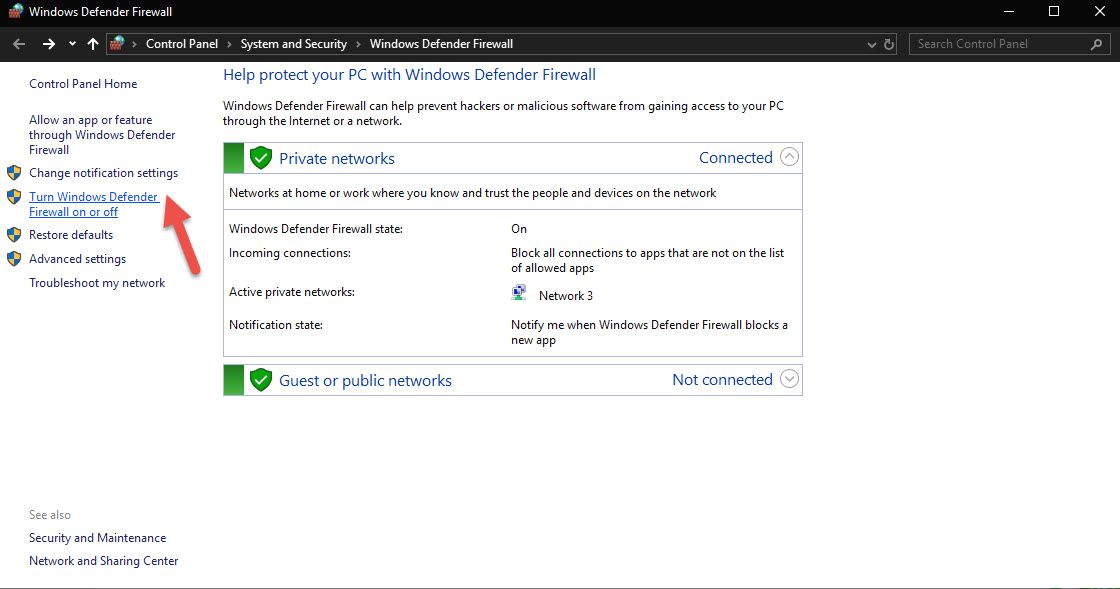
Bước 3: Nhấn chọn Turn off Windows Defender Firewall (not recommended). Chọn cả 2. Sau đó nhấn OK.
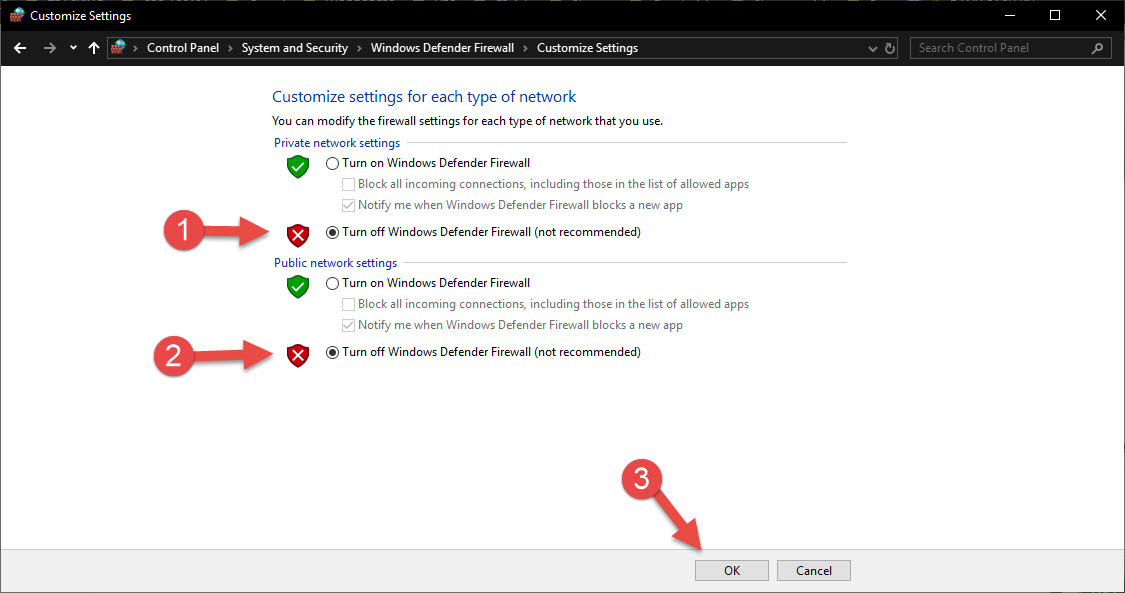
Tăng tốc Win 10 toàn diện bằng cách điều chỉnh hệ thống phục vụ tối ưu hiệu suất
Windows sẽ mặc định điều chỉnh để tạo nên sự cân bằng giữa hiệu suất và giao diện. Nếu như các bạn không quá quan trọng về giao diện và hiệu ứng thì các bạn hãy sử dụng cách này. Cách thức thực hiện như sau:
Bước 1: Nhấn tổ hợp phím Windows + E, chọn chuột phải lên This PC và chọn Properties.
Bước 2: Một cửa sổ hiện ra, bạn chọn Advanced system settings.
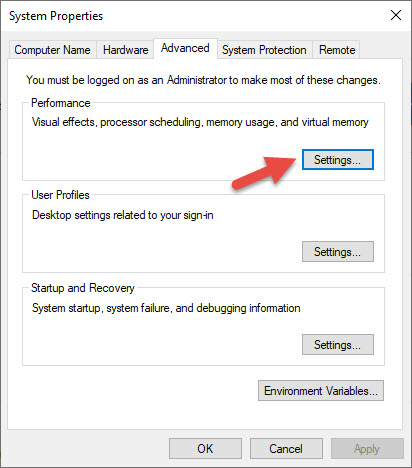
Bước 3: Chọn tab Advanced, sau đó các bạn nhấn chọn Settings. 1 Popup hiện lên, các bạn chọn Adjust for best performance
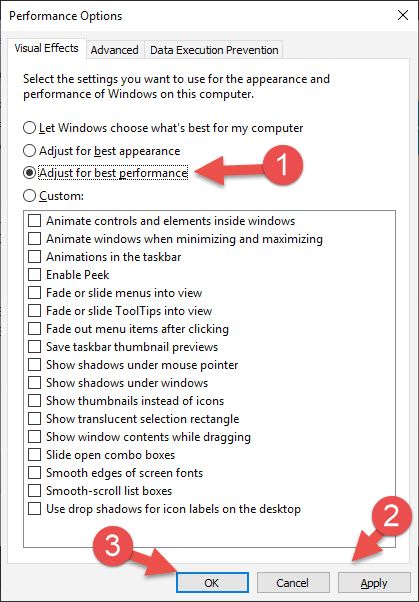
Gỡ chương trình không cần thiết để tăng tốc Win 10 toàn diện
Nhiều người có thói quen cài đặt nhiều phần mềm và sau khi không còn cần sử dụng nữa thì lại không xóa đi. Điều này đã vô tình khiến cho chiếc máy tính của bạn giống như một chiếc thùng rác lâu ngày không đổ vậy. Bởi vì những phần mềm này chiếm khá nhiều bộ nhớ, có những ứng dụng chạy ngầm gây tiêu tốn nhiều tài nguyên hoặc có những phần mềm xung đột gây ra lỗi hệ thống.
Vì thế, cách tốt nhất để khắc phục là các bạn hãy xóa toàn bộ các phần mềm không còn cần sử dụng đến nữa trên hệ điều hành Windows của mình. Cách thức thực hiện như sau:
Bước 1: Sử dụng tổ hợp phím Windows + S để tìm kiếm. Nhập từ khóa “Control panel” và chọn như Control Panel.
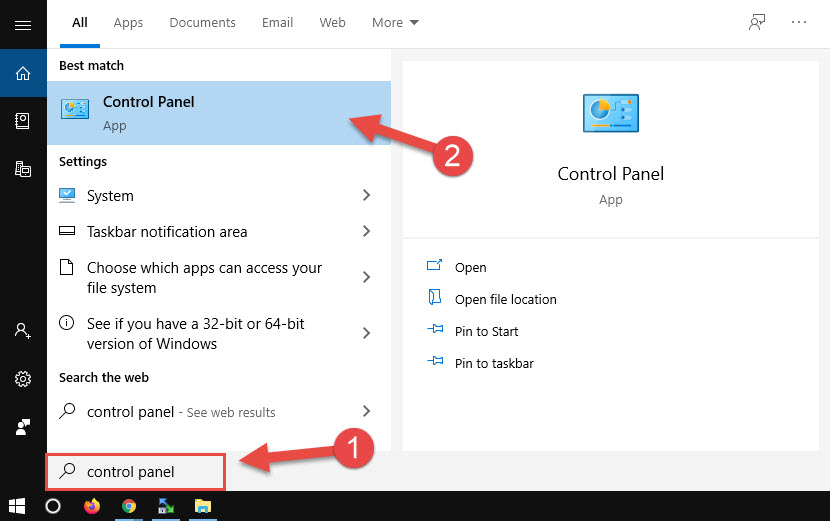
Bước 2: Cửa sổ Control panel hiện lên, tìm đến phần Programs, chọn Uninstall a program
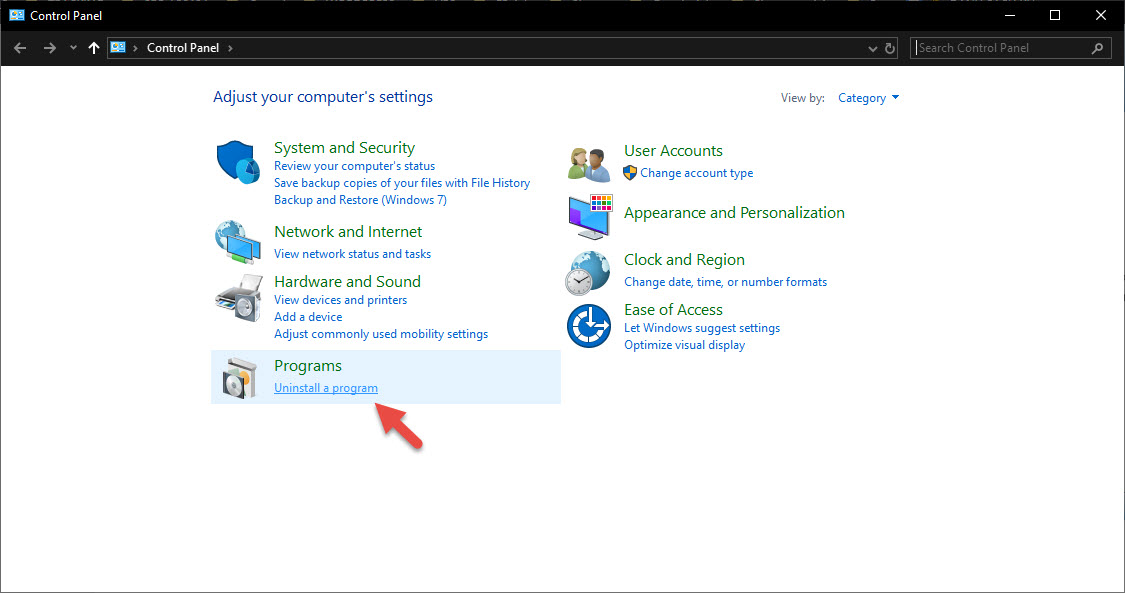
Bước 3: Lúc này, cửa số các chương trình đang cài trên Windows hiện lên. Hãy tìm đến những ứng dụng nào không dùng đến và nhấn chuột phải rồi chọn Uninstall.
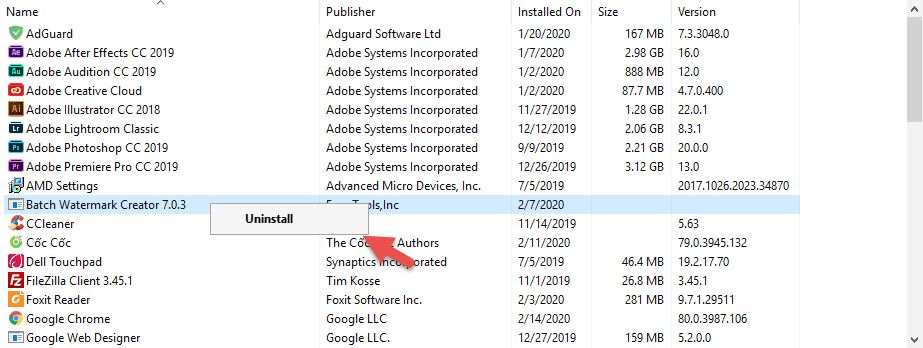
Lưu ý: Chỉ xóa bỏ những ứng dụng nào không cần thiết và ứng dụng đó là do bạn cài đặt trước đó. Tránh xóa những ứng dụng của hệ thống.
Cắt giảm diện tích mở rộng trên trình duyệt Windows 10
Google Chrome được xem là một trong những nguyên nhân chính khiến cho máy tính bị chậm. Trình duyệt càng ngày càng tiêu tốn nhiều RAM trong khi đó, nếu như máy tính của bạn chỉ có 2GB hoặc 4GB RAM thì hệ thống sẽ quá tải trong việc xử lý. Chính vì vậy, những tiện ích được cài trong Google Chrome nếu không cần thiết thì bạn nên xóa nó đi.
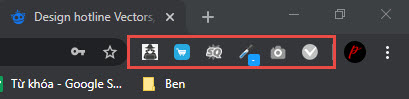
Các bước thực hiện như sau:
Bước 1: Mở trình duyệt Google Chrome lên. Tiếp theo, bạn nhấn chọn vào dấu 3 chấm dọc ở góc trên bên phải.
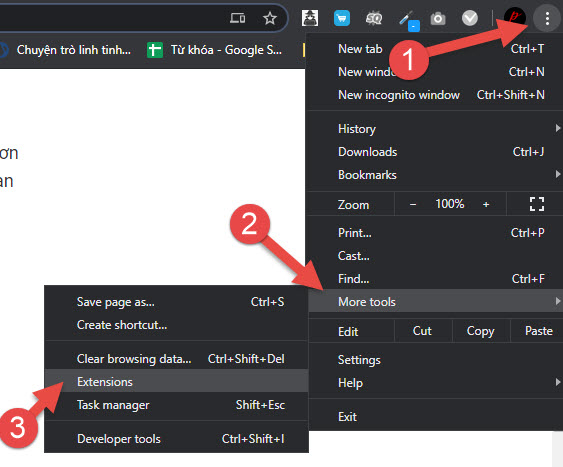
Bước 2: Chọn More Tools rồi chọn Extensions
Bước 3: Danh sách các extension hiện ra, các bạn chỉ cần tắt tiện ích mở rộng nào không cần thiết bằng cách switch nút . Bên cạnh đó, nếu như các bạn muốn xóa hoàn toàn tiện ích thì chọn nút Remove bên cạnh là được.
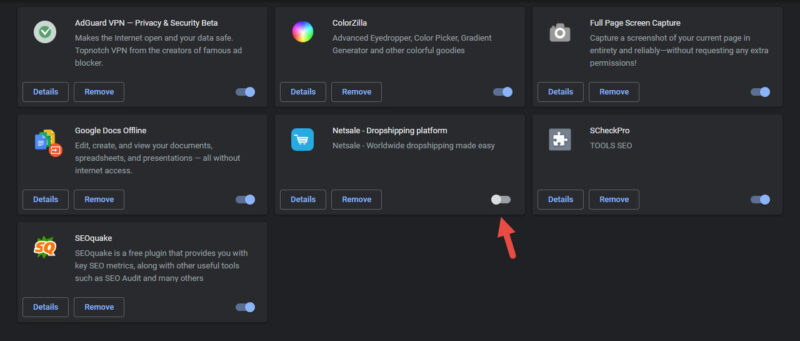
Chú ý: Thực hiện tương tự với các trình duyệt khác như Mozila Firefox hoặc Microsoft Edge.
Dọn các file rác trong ổ đĩa
Trong quá trình sử dụng, có những file dư thừa không cần thiết trên ổ đĩa khiến cho tốc độ xử lý chậm. Và Windows có một công cụ tích hợp sẵn để quét các file dư thừa trên ổ đĩa là công cụ Disk Cleanup. Để dọn dẹp ổ đĩa tăng tốc Win 10 toàn diện, các bạn thực hiện các bước như sau:
Bước 1: Mở Computer bằng tổ hợp phím Windows + E. Trong cửa sổ mới, các bạn chọn This PC.
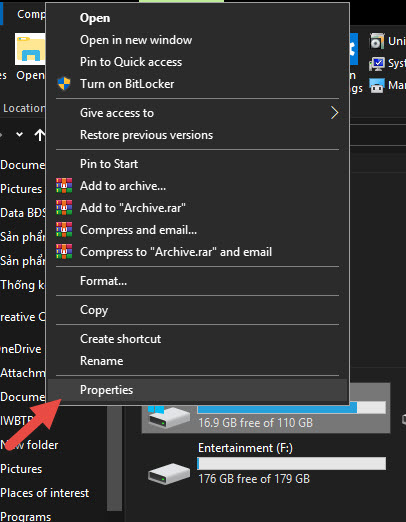
Bước 2: Nhấn chọn vào 1 ổ đĩa, sau đó chọn Properties.
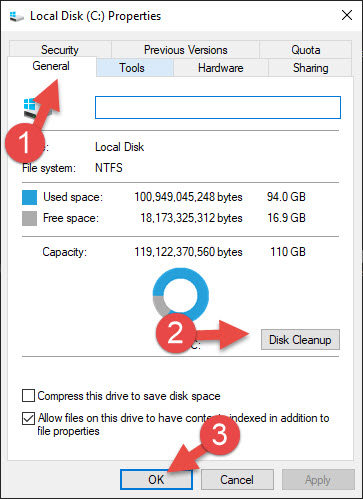
Bước 3: Trong tab General, tìm và chọn nút Disk Cleanup. Lúc này, một cửa sổ mới sẽ hiện lên. Nhấn OK là các bạn đã hoàn thành việc dọn dẹp ổ đĩa rồi.
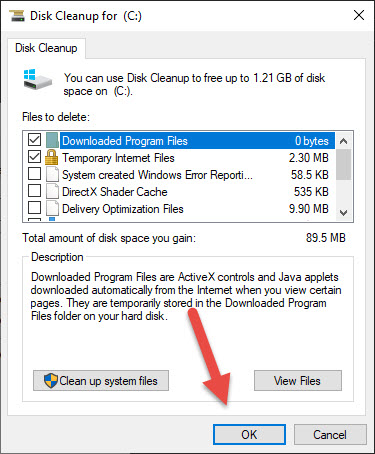
Chạy chương trình chống phân mảnh ổ đĩa
Nếu ví ổ đĩa giống như 1 cái áo thì khi bạn mặc áo quá nhiều thì nó sẽ bị rách. Chính vì vậy mà điều bạn cần làm là khâu vá những vết rách đó lại. Windows cũng thế, các bạn cần phải chống phân mảnh để vá lại những lỗ hổng, từ đó tăng thời gian Windows xử lý giữ liệu, giảm hiệu suất hoạt động.
Các bạn nên thực hiện việc này thường xuyên với tần suất 1 – 3 tháng 1 lần. Cách thức thực hiện như sau:
Bước 1: Sử dụng tổ hợp phím Windows + E chọn This PC
Bước 2: Tìm đến 1 ổ đĩa bất kỹ. Ví dụ: ổ C, nhấn chuột phải chọn Properties.
Bước 3: Một cửa sổ mới hiện ra, tìm đến tab Tools chọn Optimize trong mục Optimize and defragment drive.
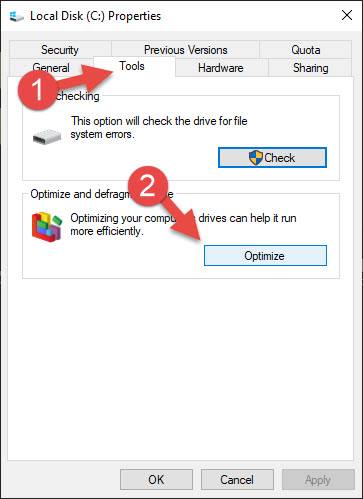
Bước 4: Cửa sổ Optimize Drives mở ra, hãy nhấp chọn từng ổ cứng rồi chọn Optimize để chống phân mảnh.
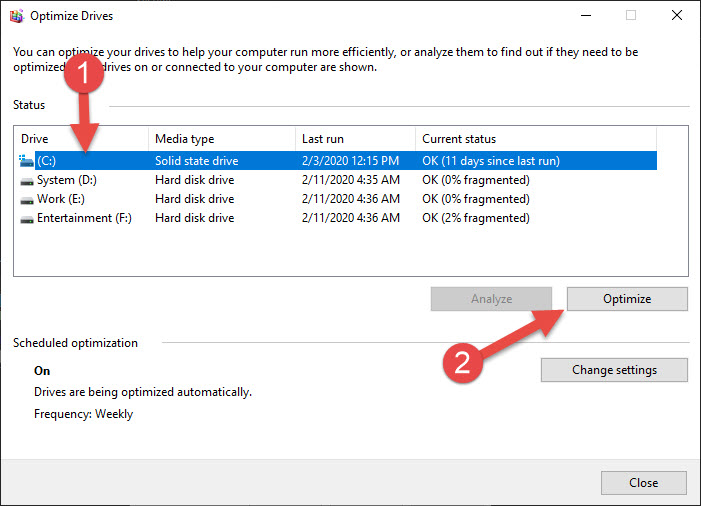
Tắt tính năng đồng bộ trên OneDrive
Cài đặt mặc định trên máy sẽ cho phép các bạn vị trí để lưu file. Các bạn có thể lưu các dữ liệu của mình vào trong PC hoặc OneDrive rồi sau đó tiến hành đồng bộ trên cả 2. Tính năng này sẽ giúp các bạn tải toàn bộ dữ liệu trên máy tính lên OneDrive để backup trong trường hợp máy tính của bạn bị hư hoặc mất. Thế nhưng quá trình đồng bộ này lại có thể làm cho máy tính của bạn bị chậm đi. Các bạn có thể tạm dừng tính năng này để xem hiệu suất của máy tính có được cải thiện không nhé.
Để tắt tính năng đồng bộ OneDrive, các bạn hãy thực hiện các bước sau:
Bước 1: Trên thanh taskbar, hãy nhấn vào biểu tượng OneDrive.
Bước 2: Chọn OneDrive chọn More rồi nhấn chọn Pause Syncing và chọn khoảng thời gian mà bạn muốn tạm dừng tính năng đồng bộ dữ liệu.
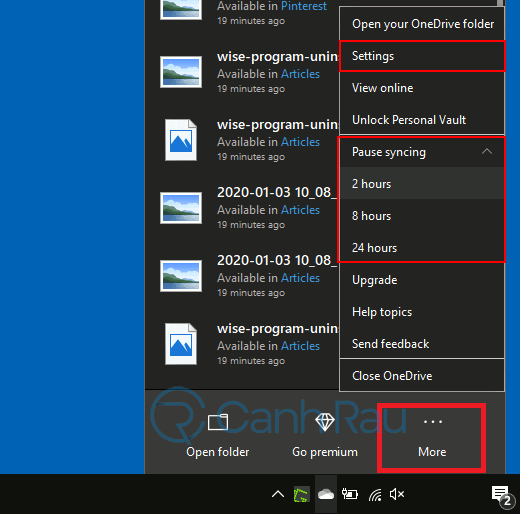
Bước 3: Khởi động lại máy tính và kiểm tra xem máy đã được cải thiện chưa nhé.
Nâng cấp SSD để tăng tốc Win 10 toàn diện
Việc nâng cấp lên SSD là phương pháp tốt nhất để tăng tốc máy tính cho Win 10 và cả Win 7 tốt nhất. Windows hay những ứng dụng khác đều càng ngày càng phát triển và nâng cấp lên nhiều tính năng. Chính vì thế mà dung lượng cũng như tài nguyên sử dụng rất nhiều lần. Nếu như máy tính của bạn không thay đổi thì rất khó để xử lý các phần mềm với những phiên bản mới. Vì thế, hãy nâng cấp SSD đủ dùng cho chiếc máy tính của mình để hiệu năng làm việc hiệu quả hơn.

Ổ cứng SSD sẽ thực hiện các công việc cũng như các chức năng giống với HDD. Tuy nhiên, thay vì được phủ 1 lớp từ trên mặt đĩa cứng, các dữ liệu này được lưu trữ trên các con Chip bộ nhớ Flash kết hơp với nhau và giữ lại dữ liệu ngay cả khi ổ không được cung cấp điện.
Vô hiệu hóa tính năng Transparency
Hiệu ứng Transparency tiêu tốn nhiều tài nuyên của hệ thống để cho ra những hiệu ứng đẹp mắt. Khi các bạn tắt đi thì có thể cảm nhận được tốc độ của máy được cải thiện hơn rất nhiều.
Cách thức thực hiện vô hiệu hóa tính năg Transparency như sau:
Bước 1: Nhấn tổ hợp phím tắt Windows + I để mở Windows Settings, sau đó chọn Personalization.
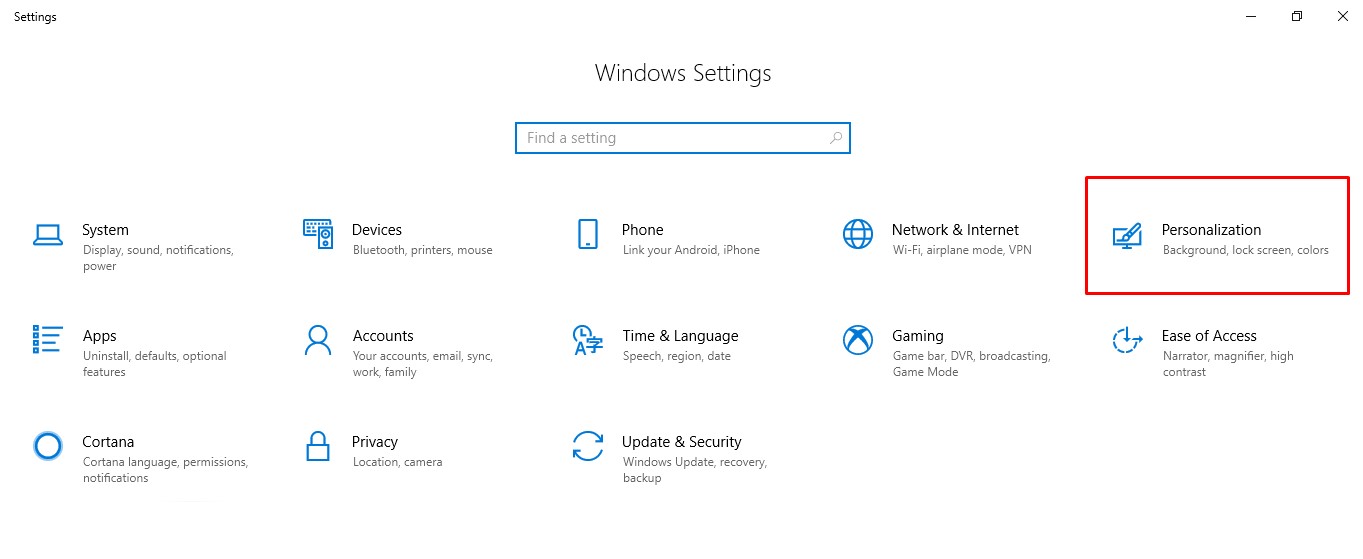
Bước 2: Chọn Color, cuộn chuột xuống phía dưới và tắt tính năng Transparency effects.
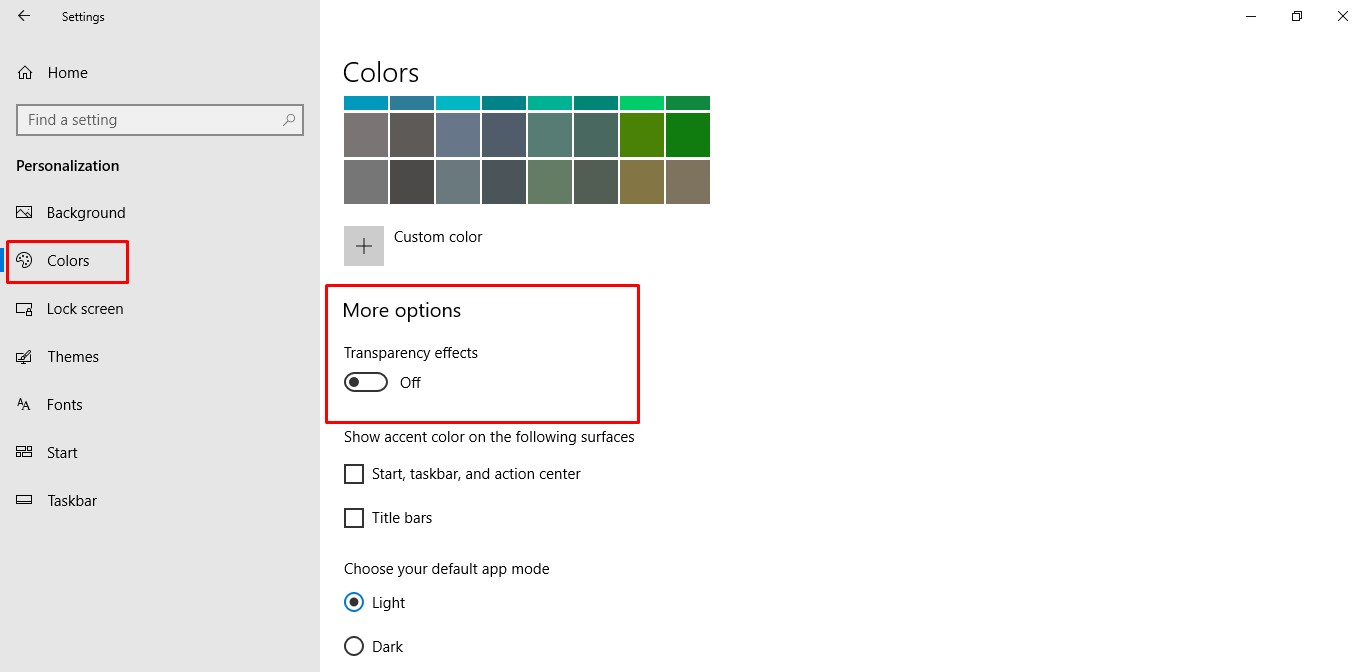
Tắt tính năng thông báo để tăng tốc Win 10 toàn diện
Hệ thống của Windows 10 luôn quan sát những gì và bạn đang làm và đưa ra một vài đề xuất cho bạn thực hiện. Tuy nhiên, trên thực tế thì những lời khuyên này không cần thiết. Đồng thời, để bảo vệ quyền riêng tư thì các bạn hãy cân nhắc khi sử dụng tính năng này.
Cách thức thực hiện như sau:
Bước 1: Hãy mở Windows Settings trên máy tính bằng tổ hợp phím Windows + I và chọn System.
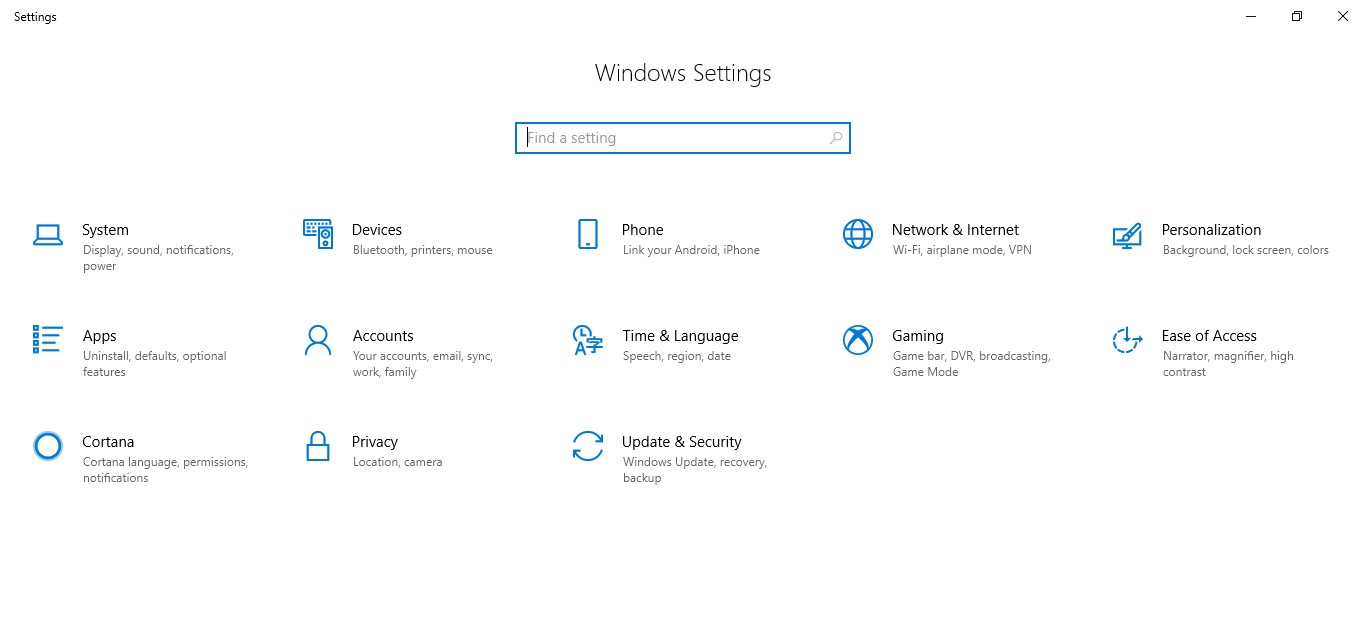
Bước 2: Chọn Notifications & actions ở phía bên trái. Cuộn chuột tại danh sách tính năng ở phía bên phải cho tới khi bạn thấy Notifications, hãy tắt tính năng Get tips, tricks, and suggestions as you use Windows.
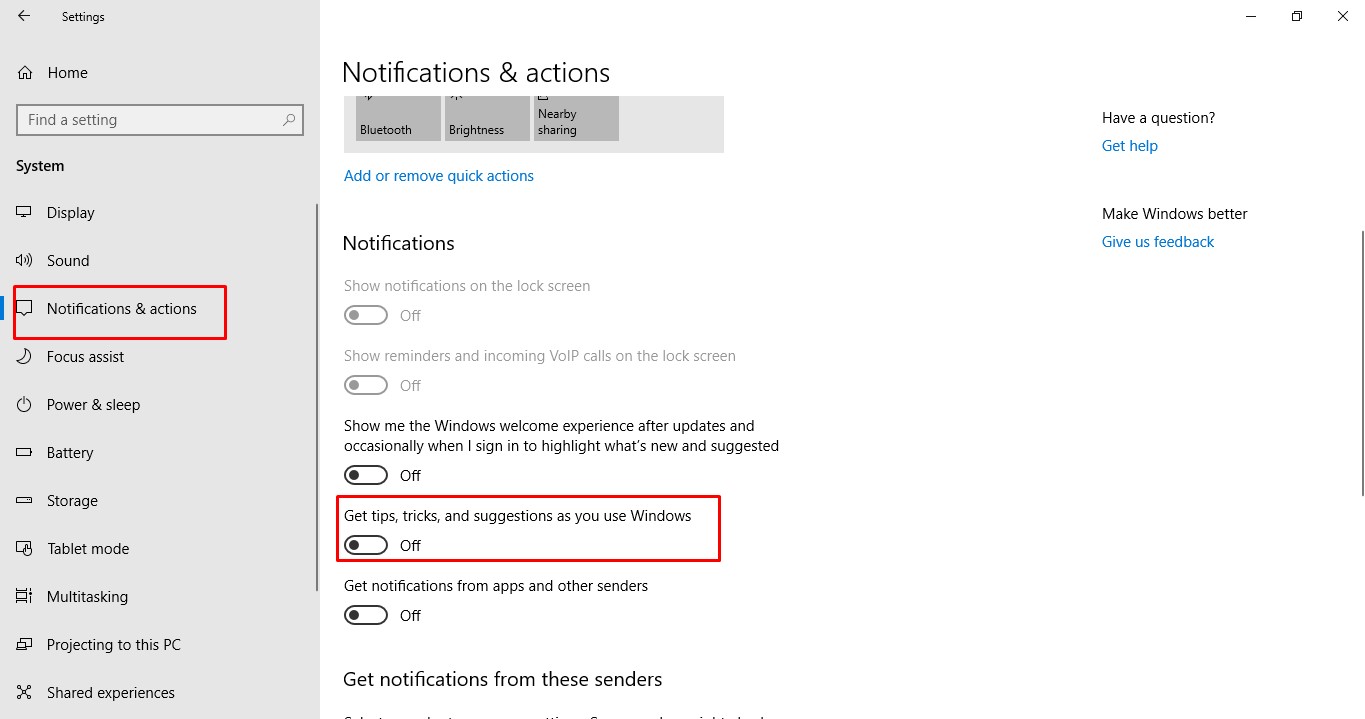
Tắt phần mềm tự khôi phục lại khi mở máy
Windows 10 có tính năng tự bật lại các phần mềm khi bạn chưa tắt chúng trong lần sử dụng trước đó. Mục đích của tính năng này là cải thiện tốc độ Win 10 mỗi khi mở lại các phần mềm mà chúng ta đã sử dụng trước đó. Đây cũng là nguyên nhân dẫn đến việc máy bị chạy chậm lại. Cách thức thực hiện như sau:
Bước 1: Mở Windows Setting bằng phím tắt Windows + I. Chọn tính năng Account.
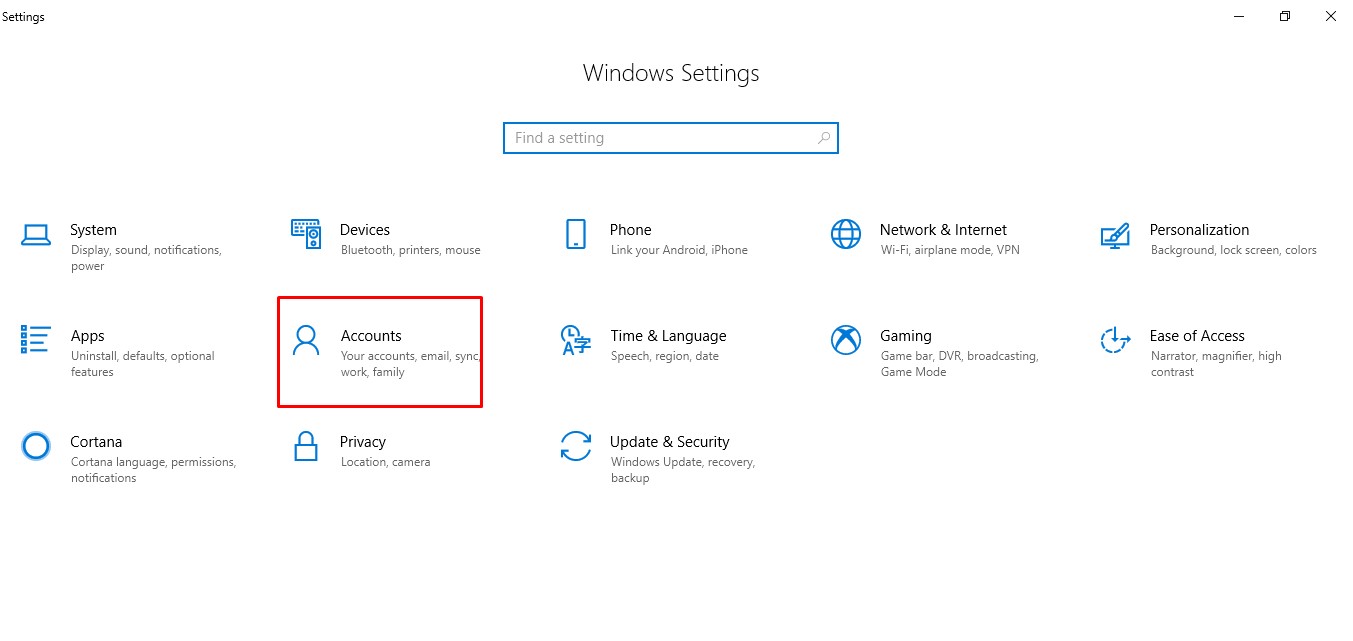
Bước 2: Chọn Sign-in options, và trong cừa sổ bên phải bạn cuộn chuột xuống phía dưới mục Privacy, sau đó tắt tính năng “Use my sign-in info to … update or restart”.
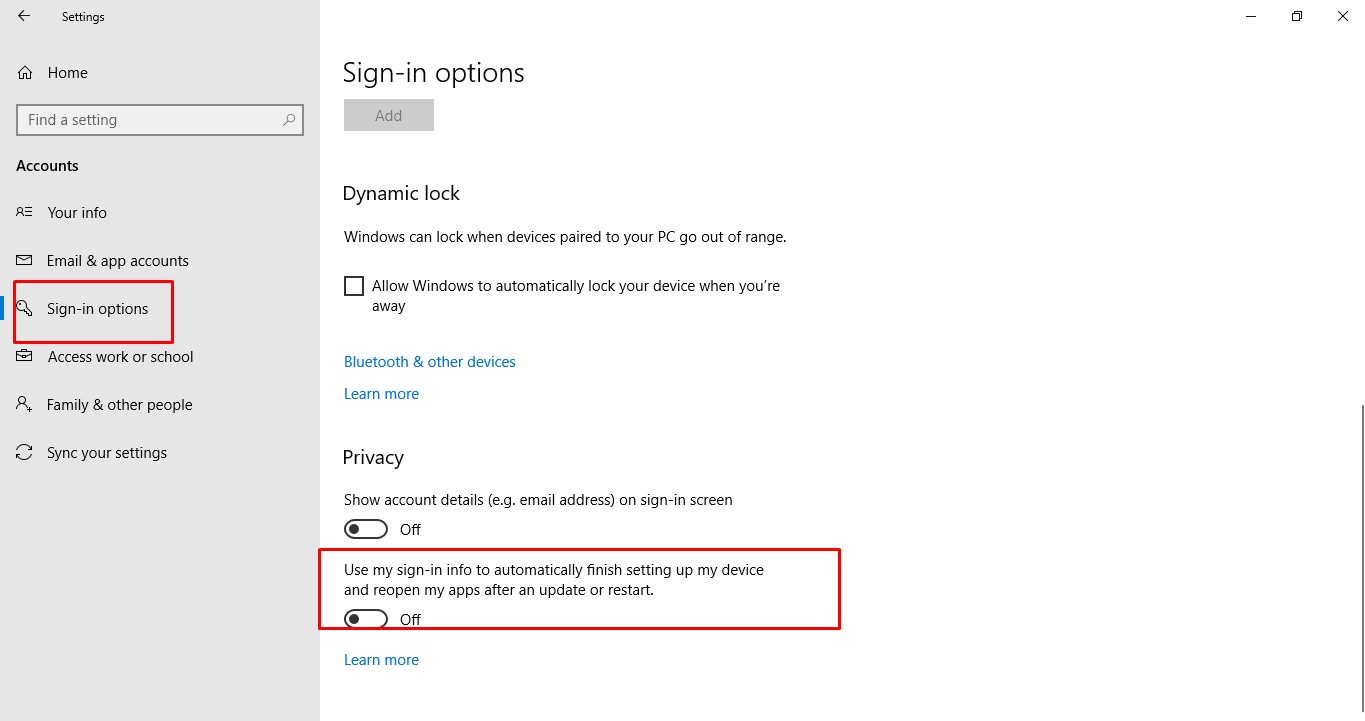
Xóa bỏ phần mềm chạy ngầm trên máy tính
Ngoài các phần mềm khởi động cùng máy tính, những ứng dụng chạy ngầm trong hệ điều hanh cũng là nhân tố gây ra tình trạng lag máy. Để tắt các phần mềm chạy ngầm trên máy tính, các bạn hãy thực hiện các bước sau đây:
Bước 1: Sử dụng tổ hợp phím Windows + I để mở Windows Setting. Chọn tính năng Privacy.
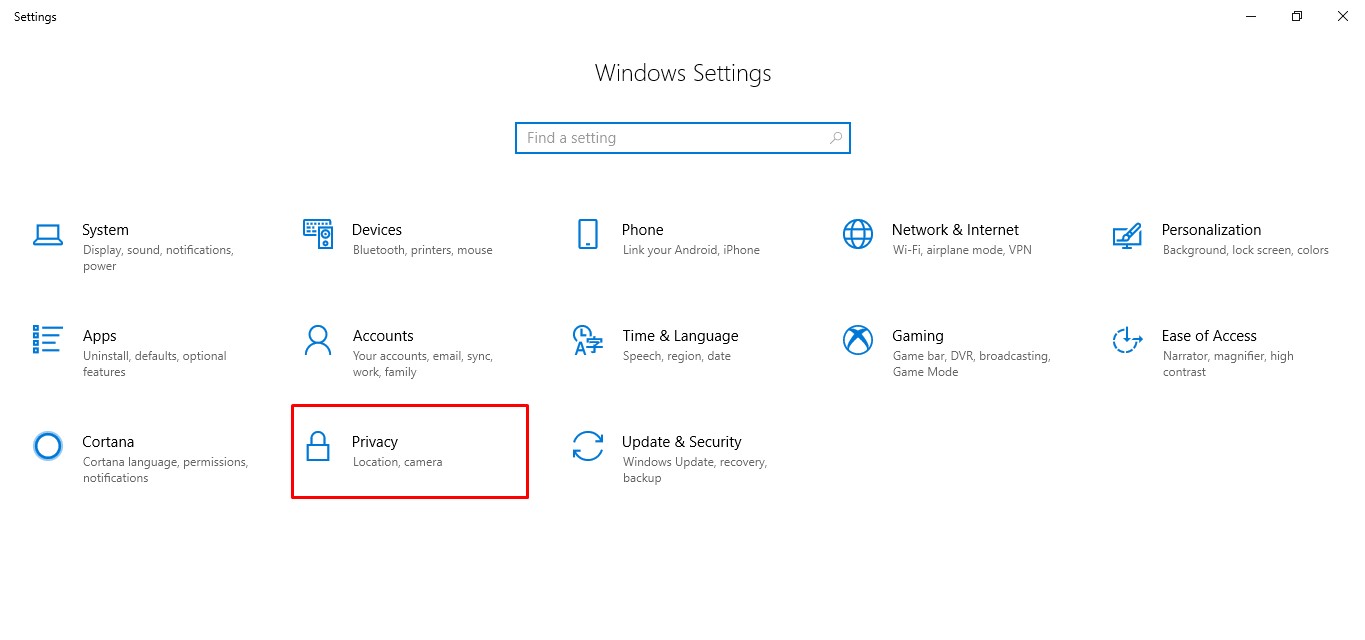
Bước 2: Tại menu bên trái, bạn cuộn chuột xuống phía dưới và chọn Background apps. Nếu muốn tắt hết tất cả phần mềm chạy ẩn trên Windows 10 thì hãy chọn OFF trong mục “Let apps run in the background“, hoặc bạn chọn tắt thủ công từng ứng dụng chạy ngầm mà mình muốn ở phía dưới.
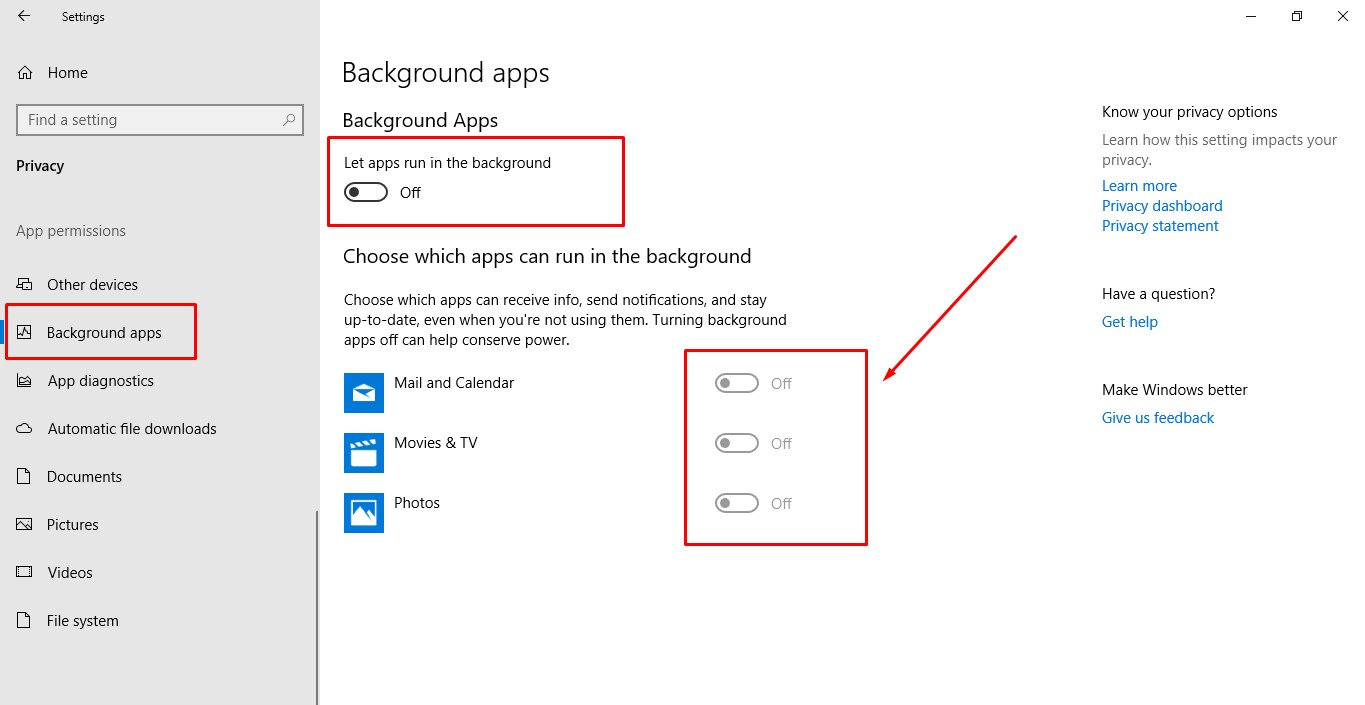
Bật tính năng ReadyBoost để tăng tốc Windows 10
Nếu như máy tính của bạn sử dụng HDD thì hãy nên bật tính năng ReadyBoost để giúp cho máy tính chạy nhanh hơn. ReadyBoost là một tính năng đã có từ rất lâu, thường được sử dụng cho các bộ nhớ ngoài như thẻ nhớ SD, USB để ghi nhớ file và đẩy mạnh tốc độ máy tính mà không cần thiết phải nâng cấp bộ nhớ.
Lưu ý: Tính năng ReadyBoost không hoạt động trên các ổ cứng SSD.
Để bật tính năng ReadyBoost giúp máy tính tăng tốc win 10 toàn diện, các bạn hãy thực hiện các bước sau đây:
Bước 1: Kết nối USB với máy tính hoặc laptop.
Bước 2: Mở This PC và nhấn chuột phải vào bộ nhớ USB, lựa chọn Properties.
Bước 3: Di chuyển sang thẻ ReadyBoost. Và chọn Dedicate this device to ReadyBoost. Cuối cùng nhấn OK.
Liên tục cập nhật phiên bản mới nhất cho Windows 10
Việc Update phiên bản mới còn là một cách để làm tăng tốc win 10 toàn diện. Windows 10 luôn luôn tự động cập nhật nhưng sẽ phụ thuộc vào loại update mà chúng sẽ không cài đặt ngay. Nếu như bị lỗi hệ thống thì có thể là do thiết bị của bạn chưa được update đầy đủ.
Để thực hiện cập nhật phiên bản mới Windows 10, các bạn hãy thực hiện các bước sau đây:
Bước 1: Sử dụng tổ hợp phím Windows + I để mở cửa sổ Windows Settings , chọn Update & Security.
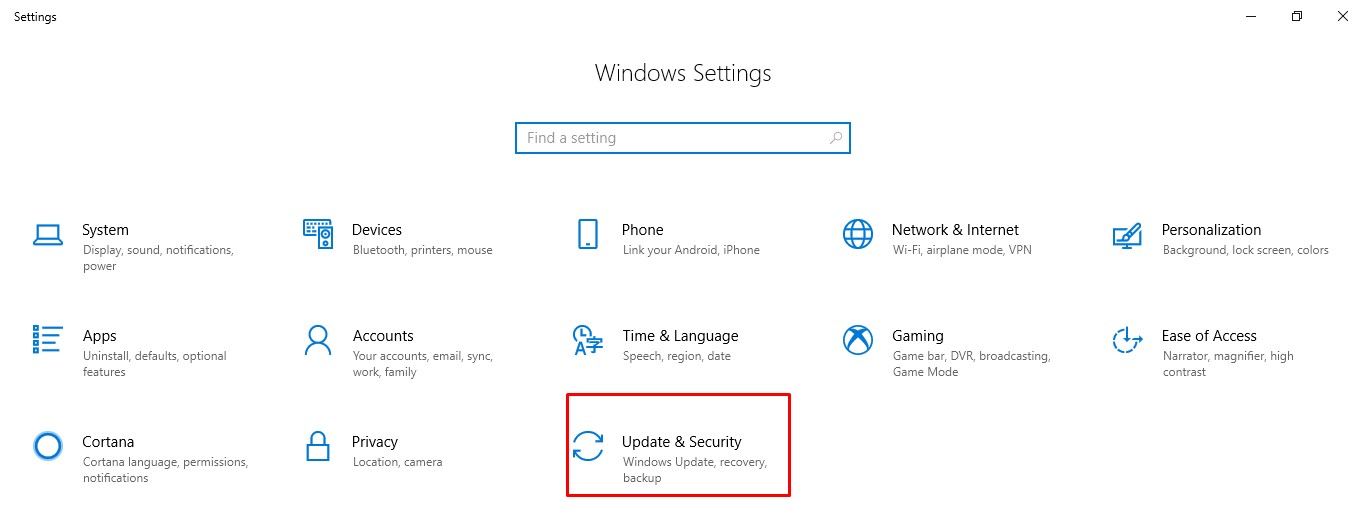
Bước 2: Lựa chọn Windows Update và nhấn vào nút Check for updates. Sau đó khởi động lại máy tính để máy tính tự động cập nhật phiên bản Windows 10 mới nhất.
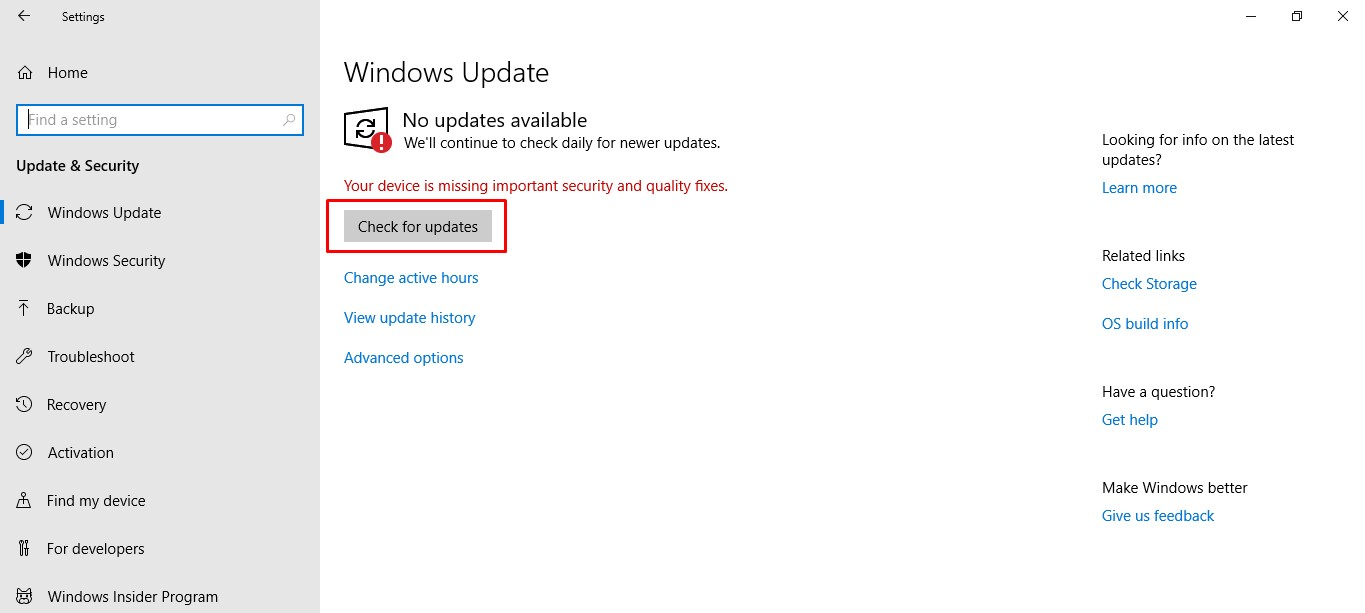
Thay đổi chế độ Power Plan
Nếu như các bạn đang muốn tăng tốc win 10 toàn diện thì hay sử dụng chế độ High Performance để máy tính được hoạt động hết công suất, cải thiện hiệu suất thiết bị.
Các bước thực hiện như sau:
Bước 1: Mở Control Panel, thay đổi View by thành “Large Icon” và chọn Power Options.
Bước 2: Chọn tính năng là High performance để tăng tốc máy tính chạy nhanh hơn.
Vô hiệu hóa tính năng chỉ mục tìm kiếm (Search Indexing)
Mặc dù tính năng này là một thành phần quan trọng của Windows 10 nhưng việc lưu chỉ mục tìm kiếm này lại chiếm phần lớn tài nguyên của máy tính. Nếu như các bạn không sử dụng tính năng này thường xuyên thì tính năng này nên được xóa bỏ để giảm lag Win 10. Các bước thực hiện như sau:
Bước 1: Mở Start và thêm vào ô tìm kiếm “Indexing Options”, và nhấn vào Indexing Options.
Bước 2: Trong ứng dụng Indexing Options chọn Modify. Tiếp tục nhấn vào nút “Show All Locations” để hiển thị toàn bộ những vị trí có đặt chỉ mục tìm kiếm.
Bước 3: Tắt đánh dấu toàn bộ trong mục Change selected locations. Sau đó nhấn OK và nhấn Close trong cửa sổ Indexing Options.
Tăng kích thước page file (Ram ảo)
Ngoài ra, các bạn cũng có thể tăng kích thước của page file để tăng hiệu suất của hệ thống. Page file được hiểu là một tập tin ẩn trong ổ cứng của Win 10 để nâng cao bộ nhớ hệ thống giúp lưu trữ dữ liệu cho các phần mềm hiện đang được sử dụng trên máy.
Các bước thực hiện như sau:
Bước 1: Mở Start, nhập This PC vào ô tìm kiếm, và nhấn chuột phải vào nó và chọn Properties. Sau đó chọn Advanced system settings tại menu bên trái.
Bước 2: Tại Advanced, phía dưới mục Performance nhấn Settings.
Bước 3: Nhấp chuột vào thẻ Advanced, phía dưới mục Virtual memory chọn Change.
Bước 4: Tắt đánh dấu “Automatically manage paging file size of all drives”, sau đó lựa chọn Custom size. Và nhập vào dung lượng Initial size và Maximum size.
Chú ý: Initial size: X1.5 lần lượng RAM hiện có và Maximum size: X3 lần lượng RAM hiện có
Ví dụ: Nếu như máy tính có lượng RAM là 4GB thì Initial Size sẽ là 6144 MB và Maximum size là 12288 MB.
Bước 5: Nhấn Set và chọn OK, nhấn OK 1 lần nữa tại bảng Performance Options.
Sửa lỗi tập tin cài đặt
Nếu như các bạn cảm thấy hiệu suất Win 10 sụt giảm do các file hệ thống bị hỏng, hãy sử dụng đến tính năng Deployment Image Service and Management Tool (DISM): Trình quản lý và dịch vụ hình ảnh của máy hoặc System File Checker (SFC): Trình kiểm tra file hệ thống máy tính.
Cách thức thực hiện như sau:
Bước 1: Mở Start, tìm từ khóa CMD, nhấn chuột phải vào chọn “Run as Administrator”.
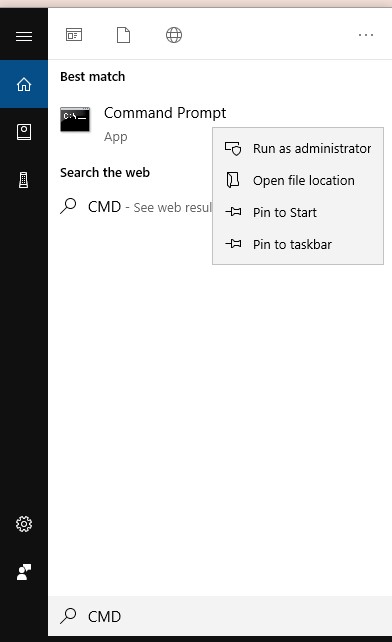
Bước 2: Nhập dòng lệnh phía dưới để sửa các file hệ thống và nhấn Enter.
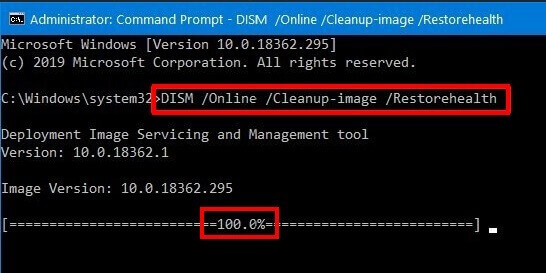
Thời gian kiểm tra file sẽ phụ thuộc vào từng máy.
Bước 3: Sau khi hoàn thành quét bằng DISM, tiếp tục mở CMD như bước 1, và nhập dòng lệnh tiếp theo để sử dụng tính năng SFC và nhấn Enter.
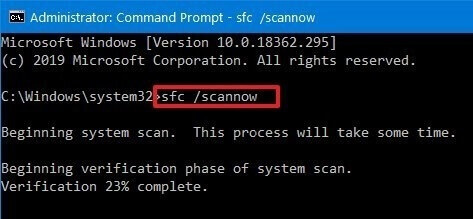
Qua bài viết này, chắc hẳn các bạn đã biết những cách tăng tốc win 10 toàn diện hiệu quả nhất. Hy vọng đây sẽ là những thông tin hữu ích cho các bạn. Hẹn gặp lại các bạn trong những bài viết tiếp theo của chúng tôi!

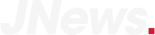








![[Download & Cài Đặt] Blender 2.92.0 Full Crck [x64]](https://taigame247.net/wp-content/uploads/2021/08/tai0Blender-2-120x86.png)
![[Download] Cisco Packet Tracer 8 – Hỗ trợ mô phỏng mạng dữ liệu](https://taigame247.net/wp-content/uploads/2021/08/tai-Cisco-Packet-Tracer-8-120x86.png)











Discussion about this post